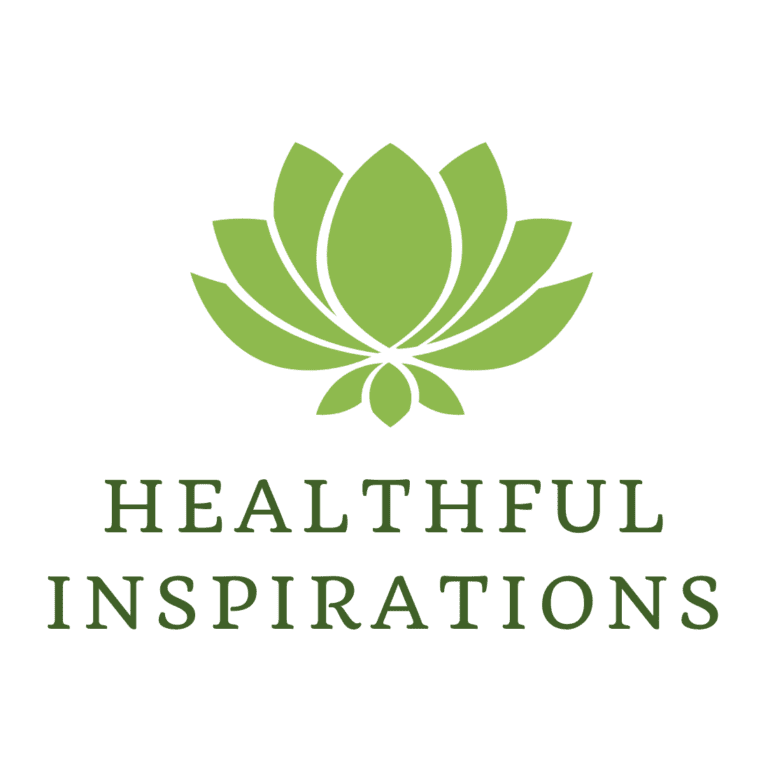In this digital age, communication has evolved, and Discord has emerged as one of the leading platforms for creating and managing online communities. Whether you want to set up a Discord Servers for gaming, educational purposes, or just for fun, this step-by-step guide will walk you through the process. Let’s dive into the world of Discord and learn how to create your very own server.
What is Discord?
Discord is a free communication platform designed for creating communities. It offers features like text, voice, and video chat, making it ideal for various purposes, from gaming clans to study groups.
Getting Started
Step 1: Sign Up or Log In
Before you can create a server, you need a Discord account. If you don’t have one, sign up with your email or connect via your existing social media accounts. If you’re already a Discord user, simply log in.
Step 2: Download the Discord App
Discord can be accessed through a web browser, but it’s recommended to download the app for a smoother experience. It’s available for Windows, macOS, iOS, and Android.
Creating Your Discord Server
Step 3: Click the “+” Icon
Once you’re logged in, look to the left sidebar for the “+” icon next to “Servers.” Click on it to begin creating your server.
Step 4: Choose “Create My Own”
You’ll be presented with two options: “Create My Own” or “Join a Server.” Select “Create My Own” to start a new server from scratch.
Step 5: Give Your Server a Name
This is where you can let your creativity shine. Name your server something that reflects its purpose, whether it’s “Gaming Haven” or “Study Central.”
Also read, Proxy Detection Tools: Your Shield Against Online Threats
Step 6: Add a Profile Picture (Optional)
You can upload an image to represent your server. This step is optional but recommended, as it makes your server more visually appealing.
Customizing Your Server
Step 7: Inviting Friends
A server is more fun with friends. Click “Invite Friends” to generate an invite link or share your server with others. You can also set permissions for different roles.
Step 8: Organize Channels
Channels are where conversations happen. Create text and voice channels based on your server’s needs. For example, you can have a “General” chat and separate voice channels for different topics.
Adding Bots (Optional)
Step 9: Find and Add Bots
Bots can enhance your server’s functionality. Look for Discord bots that suit your needs, such as music bots, moderation bots, or fun bots like trivia.
Step 10: Configure Bot Permissions
After adding a bot, configure its permissions. Ensure it has the necessary access to perform its functions within your server.
Styling Your Server
Step 11: Server Settings
Under “Server Settings,” you can customize various aspects, including roles, moderation, and notifications. Tweak these settings to make your server unique.
Engaging Your Community
Step 12: Welcome Message
Create a welcoming environment by setting up a welcome message that greets new members. Make them feel at home from the moment they join.
Step 13: Regular Events
Keep your server active by organizing regular events or activities related to your server’s theme. This encourages engagement and interaction among members.
Conclusion
Setting up a Discord server is a rewarding experience that allows you to create and nurture a community around your interests. By following these steps, you can establish a well-organized and engaging server that brings people together.
FAQs (Frequently Asked Questions)
1. Is Discord free to use?
Answer: Yes, Discord offers both free and paid plans. Most users find the free version sufficient for their needs.
2. Can I invite friends to my server anytime?
Answer: Absolutely! You can generate invite links at any time and share them with your friends.
3. What are Discord bots, and how do I add them?
Answer: Discord bots are automated programs that can perform various tasks on your server. You can add them by searching for specific bots and inviting them to your server.
4. Do I need to be tech-savvy to set up a Discord server?
Answer: Not at all. Discord’s user-friendly interface makes it accessible to users of all technical levels.
5. Can I change my server’s name and settings later?
Answer: Yes, you can always modify your server’s name and settings in the server settings menu.